DVD Shrink (javított, és bővített verzió)
Ez egy teljesen ingyenes program, ami elég népszerű a DVD buherátorok körében. Két lehetőség van, a Re-author
mód, ami a DVD menüjének feláldozásával kiválaszthatod, hogy mely
extrák, filmek kerüljenek rá a DVD-re, sőt akár le is vághatsz belőlük!
A Full Disk mód által, a filmet és az extrákat tömöríti újra úgy, hogy az ráférjen egy DVD-5-ös lemezre.
01. Full Disk mód

Ha feltelepítetted a programot, indítsd el. Kattints az Open Files vagy az Open Disk gombra.


Hívd be a filmet, az adott DVD meghajtódból, vagy az adott könyvtárból (VIDEO_TS).
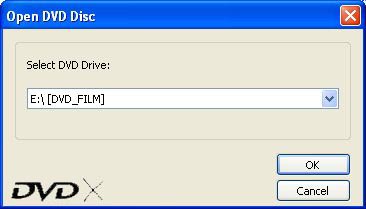

A film behívása után, egy rövid analízis következik.
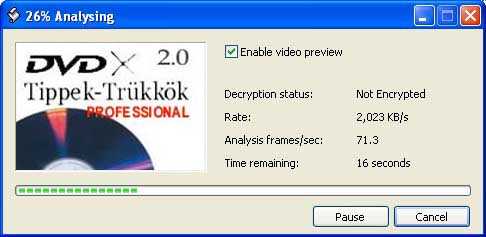
A
DVD szerkezetét, a bal oldali ablakban, maga a film és az extrák, jobb
oldali ablakban, az ezekhez tartozó hang- és feliratsávok, illetve a
tömörítési százalék csúszkája helyezkedik el.
Ha
az egyes fő- illetve alcímekre kattintasz (Title 1, 2, 3...), jobb
oldalt beállíthatod a tömörítés meghatározásának módját (nincs
tömörítés, automatikus, egyéni, illetve állóképek - utóbbi lecsökkenti
a részlet méretét, egyúttal nézhetetlenné téve azt; de megtartja a DVD
eredeti struktúráját!). Kijelölheted még a megtartani kívánt hang- és
feliratsávokat is, a jobb oldali ablakban, érdemes ezeket a hang, és
felirat sávokat, úgy szelektálni, hogy a film minősége ne bánja. A bal
alsó sarokban belenézhetsz az egyes részletekbe, hogy tudd, épp mivel
buherálsz. Amennyiben egyéni tömörítési
szint-meghatározást alkalmazol egy vagy több részletnél, ügyelj a felül
található méretjelző csíkra: amíg zöld, addig jó, ha szürke van benne,
akkor még növelhetsz a film méretén; viszont ha már pirosat is látsz
jobb oldalt, vissza kell fognod magad!Próbáld meg nem átlépni a 4,463 MB-ot, a fim minősége végett!
(képre kattintva nagyobb méret!)
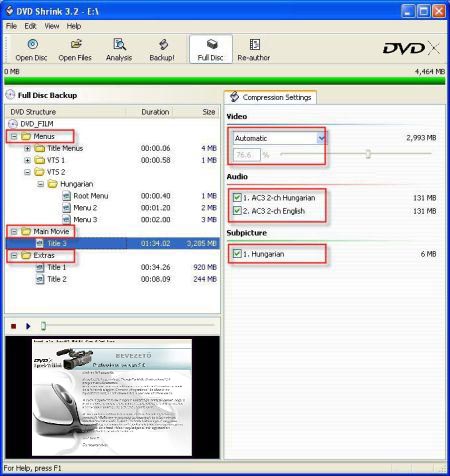
Ha elkészültél a film szerkezetének finomításával, kattints a gombsoron a Backup! gombra.

Írd be a célkönyvtárat, vagy keresd meg Browse
gomb megnyomásával, ha már készítettél egyet. Természetesen ügyelj
arra, hogy legyen elég szabad hely az adott meghajtón. Ellenőrizd, hogy
a Create VIDEO_TS and AUDIO_TS subfolders be legyen jelölve. Megoldható, hogy ISO fájl kiterjesztésben másoljuk ki a filmet, a Select Backup Target lenyíló menüben, az ISO Image File. A DVD Region fülre kattintva a filmed régióját állíthatod be (ajánlott beállítás a Region Free). A Quality settings alatt, a film minőségét, az a Options alatt általános beállítások találhatók (PC leállítás, hangos üzenet, stb.) A Burn Settings fülön a film címét, és az írás sebességét állíthatod be. Ha kész van minden, nyomd meg az OK gombot.

Elkezdődik a tömörítés, ha kiszeded az Enable Video Preview elől a pipát, még gyorsabban kódol a program. Ha
a végére ért (5-30 perc), belenézhetsz az újratömörített DVD-be
(valamilyen szoftveres DVD lejátszóval, pl. PowerDVD, WinDVD, stb.),
persze ha Hard Disk Folder-es funkciót választottad.
ISO file-ba való másoláskor ez nem lehetséges, ISO file-t érdemes Nero
Burning Rom-mal kiírni, egy DVD lemezre. A kódolás közben láthatod, a Time Remaining alatt, hogy mennyi idő van még hátra.
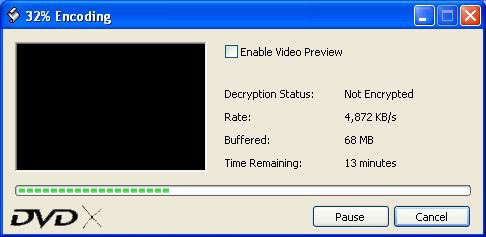
02. Re-author mód
A
fenti leírás szerint járj el, hívd be a filmet, a DVD Shrink programba.
Ezután, jobb oldalról válogatva húzd át a kívánt filmeket, extrákat a
bal oldali ablakba. (használhatod a bal alsó sarokban lévő preview
ablakot is, hogy tudd, mit akarsz megtartani, és mit nem).
(képre kattintva nagyobb méret!)
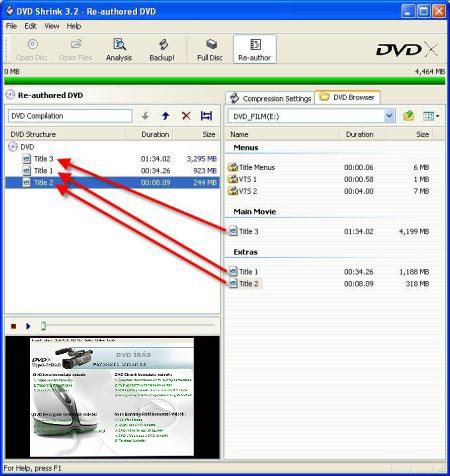
Az áthúzott részleteket megvághatod, ha a jobb oldali ablakból, nyomsz egy jobb klikket a Title-re. Itt kiválasztod a Set Start/End Frames almenüt,
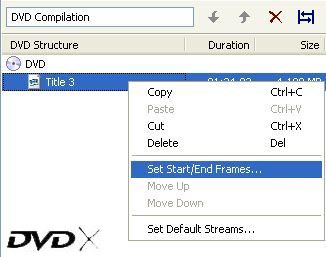
majd
megadod a kezdő- és végpontot, vagy a fejezet számát. Ezzel a
funkcióvak, akár ki is vághatsz a filmedből egy részt, vagy többet.
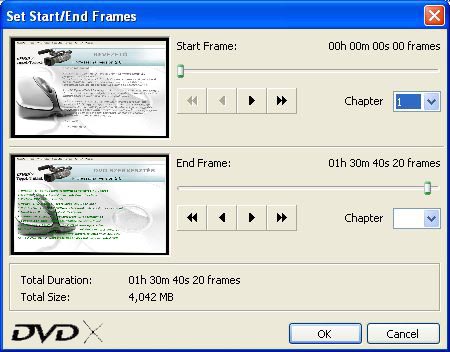
Majd jobb ablakban kattints a Compression Settings fülre.
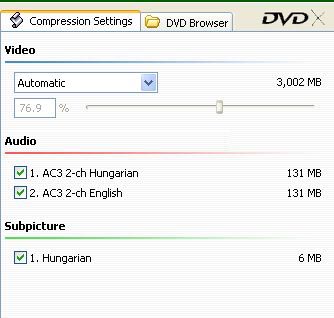
Például,
beállíthatod a tömörítés meghatározásának módját (nincs tömörítés,
automatikus, egyéni, illetve állóképek - utóbbi lecsökkenti a részlet
méretét, egyúttal nézhetetlenné téve azt; de megtartja a DVD eredeti
struktúráját!). Kijelölheted még a megtartani kívánt hangsávokat és
feliratsávokat is, a jobb oldali ablakban, érdemes ezeket a hang, és
felirat sávokat, úgy szelektálni, hogy a film minősége ne romoljon
nagyon. A bal alsó ablakban belenézhetsz az egyes részletekbe, hogy
tudd, épp mivel foglalkozol. Amennyiben
egyéni tömörítési szint-meghatározást alkalmazol egy vagy több
részletnél, ügyelj a felül található méretjelző csíkra: amíg zöld,
addig jó, ha szürke van benne, akkor még növelhetsz a film méretén;
viszont ha már pirosat is látsz jobb oldalt, vissza kell venni a
lendületből!Próbálj törekedni, hogy ne lépd át a 4,463 MB-ot. Ez a fim minősége végett fontos!
Ha meg vagy minden beállítással, kattints a Backup! gombra.

Írd be a kimeneti könyvtárat, vagy keresd meg Browse
gomb megnyomásával, ha már készítettél egyet. Természetesen ügyelj
arra, hogy legyen elég szabad hely az adott merevlemezen. Ellenőrizd,
hogy a Create VIDEO_TS and AUDIO_TS subfolders be legyen jelölve, majd nyomd meg az OK gombot. Kivitelezhető, hogy ISO fájl kiterjesztésben másoljuk ki a filmet, a Select Backup Target lenyíló menüben, az ISO Image File.

Elkezdődik a kódolás, ha kiszeded az Enable Video Preview funkcióban a pipát, még gyorsabban tömörít a szoftver. Ha
a végére ért (5-30 perc), belenézhetsz az újratömörített DVD-be
(valamilyen szoftveres DVD lejátszóval, pl. PowerDVD, WinDVD, stb.),
persze ha Hard Disk Folder-es funkciót választottad.
ISO file-ba való másoláskor ez nem oldható meg, ISO file-t érdemes Nero
Burning Rom-mal kiírni egy írható korongra. A kódolás közben láthatod,
a Time Remaining alatt, hogy mennyi idő van még hátra.
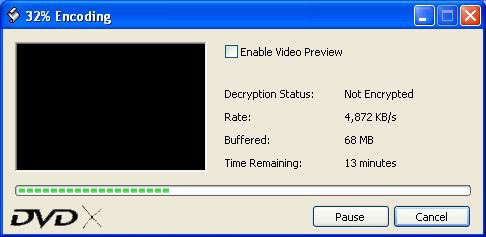
03. Preview (lejátszás)
A
film behívása után bele tekinthetünk jelenetekbe, részletekbe. Ez a
funkció a DVD Shrink programban, a bal alsó ablakban helyezkedik el. A
képernyőre egér jobb klikkel, választhatunk a hangsávokból, illetve, a
szokásos Play, Stop funkció is megtalálható. Természetesen ki tehetjük
teljes képernyőre is a filmünket, ha az előbbi módon a Full Screen menü pontot választjuk (vagy dupla kattintás a képernyőre).
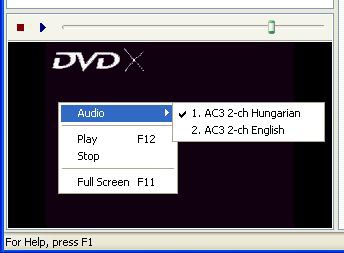
04. Több DVD film összefűzése
Előfordul,
hogy több DVD filmet szeretnénk rá tenni egy DVD lemezre. Nem kell
fizetős programokban gondolkoznunk, maradjunk a bevált DVD Shrink
programnál.
Először is indítsuk el a programot, majd az Open Files gombra kattintva, keressük meg az első dvd filmünket.

Ezután, váltsunk Re-author funkcióra, és húzzuk át szokásos módon, az első title-énket (jobb ablakból a bal ablakba áthúzni).

(képre kattintva nagyobb méret!)
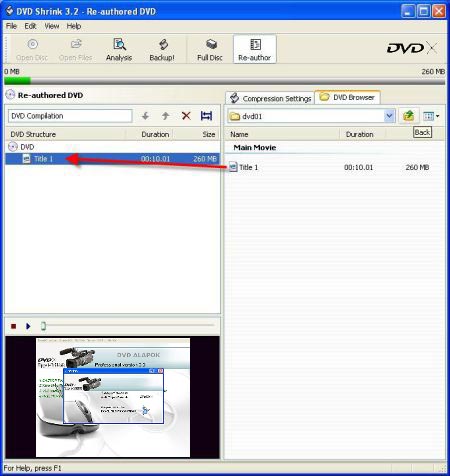
Az első dvd film beimportálása után, kattints a Back
gombra, annyiszor míg meg nem találod a következő dvd filmet. Ezt
szintén behívod a projektbe, és ugyanúgy áthúzod title-ét, mint előbb.
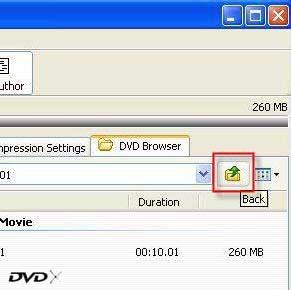
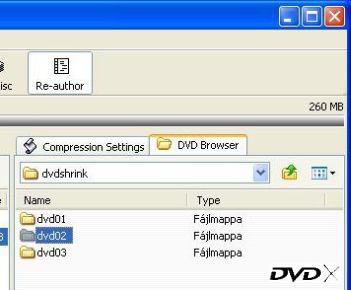
Ezt
annyiszor kell megismételned, amennyi dvd filmet szeretnél össze tenni.
Ha kész vagy körülbelül, egy ilyen képet kapsz, mint a lenti fotón.
Persze ez függ, attól is, hogy mennyi filmet teszel össze. Persze, mint
a szokásos eljárásnál, itt is variálhatsz, a tömörítéssel,
hangsávokkal, és a feliratokkal.
(képre kattintva nagyobb méret!)
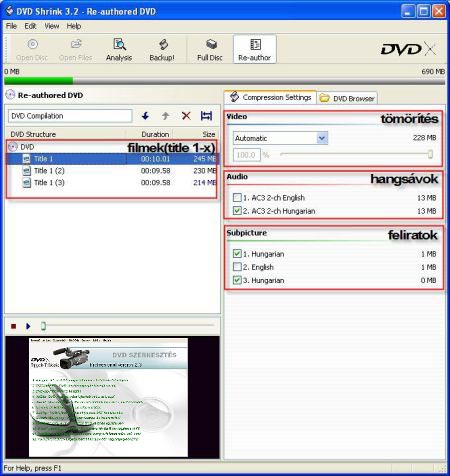
Ha megvan, akkor már csak ki kell mentened a komplett DVD filmet a merevlemezre. Nyomsz egy Backup! gombot.

Beállítod, hogy merevlemezre, vagy Iso-ba mented az anyagot, és persze a fájl címé, és a film címét is. Nyomsz egy OK gombot.
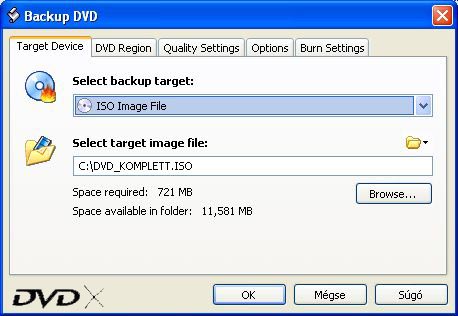
Elindul a kódolás, ezt persze megvárod.
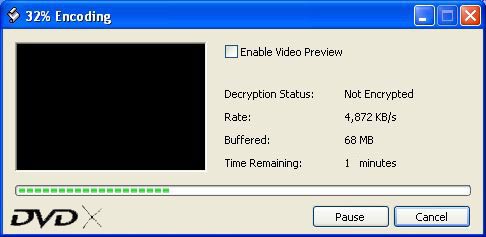
És kész is van, a több DVD film összefűzése.
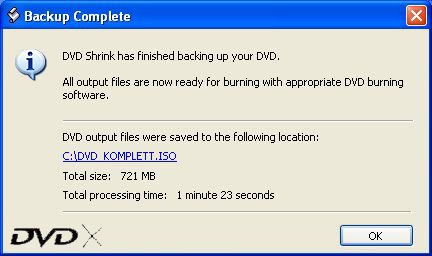
Ezután, már ki is írhatod az ISO fájlt, valamilyen dvd író szoftverrel. A DVD írás rovatban találsz ehhez is megfelelő programot.
05. Tippek-Trükkök (by: Sheme)
Bizonyára mindenki beleszaladt abba a DVDShrink
hibaüzenetbe, hogy elfogyott a memória és nem volt hajlandó a program
tömöríteni.
Két megoldás létezik. A leggyorsabb, hogy rákattintunk a Vizsgálat-ra -
függetlenül attól, hogy egyszer már átvizsgálta a program a VOB-o(ka)t,
majd azonnal le is állíthatjuk.
Ez után már menni fog a tömörítés.
Ha nem, akkor katt az Átszerkesztés-re és a DVD Struktúránál - bal
oldalon - csak egy tétel legyen. Általában itt kétszer látszik ugyan az
a VOB, mint ami a jobb oldalon. Tehát egyszer látszódjon, majd megint
vizsgálat, leállítjuk és mehet máris a tömörítés.
Remélem sokaknak segítettem.





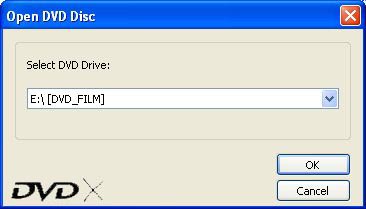

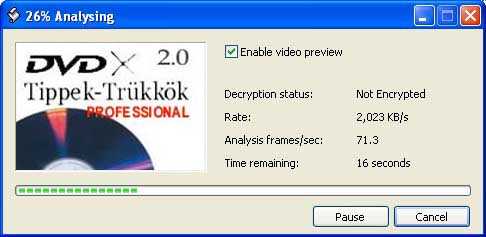
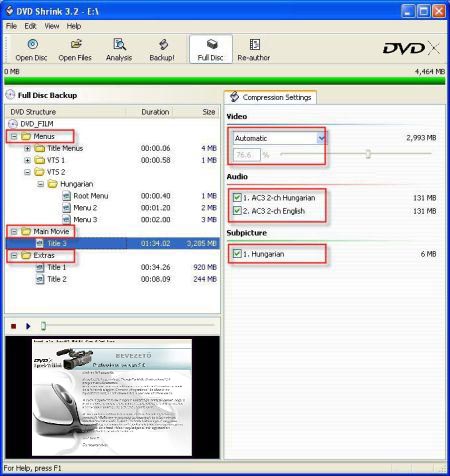

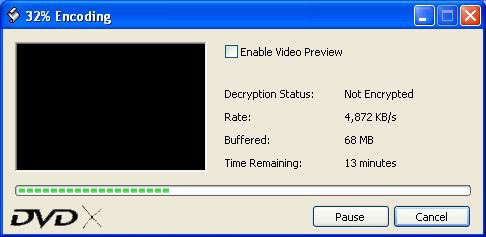
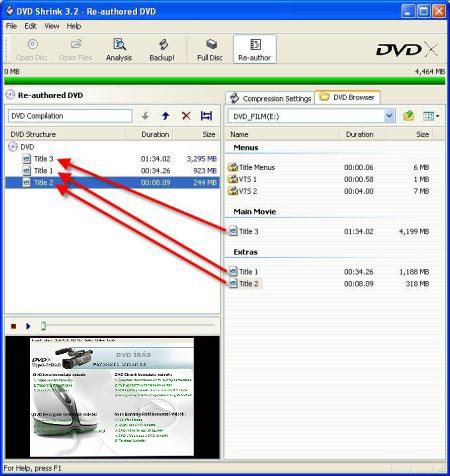
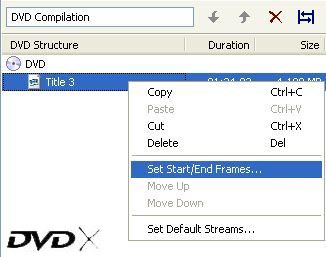
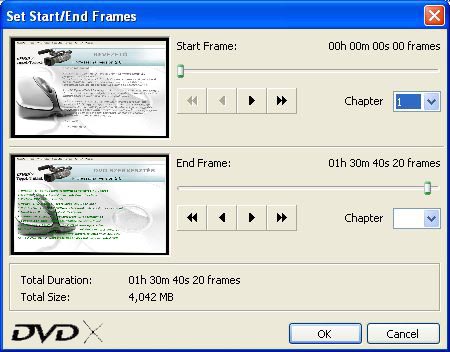
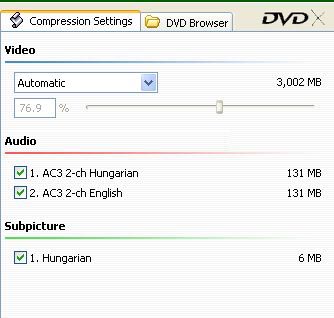
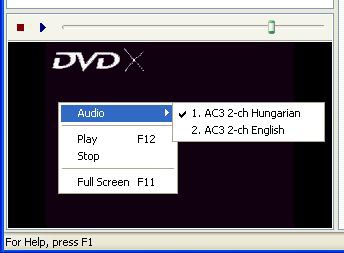

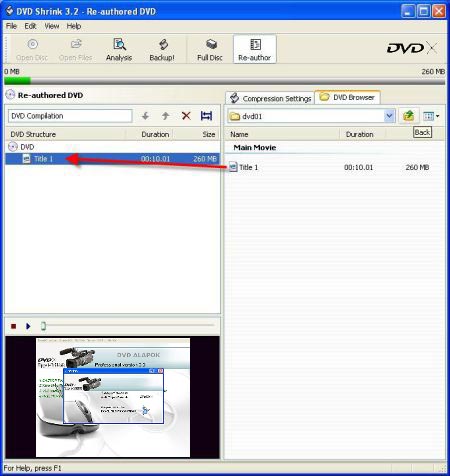
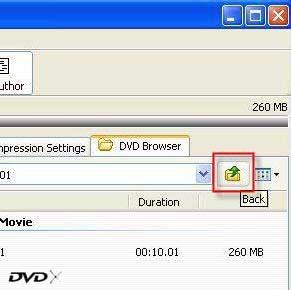
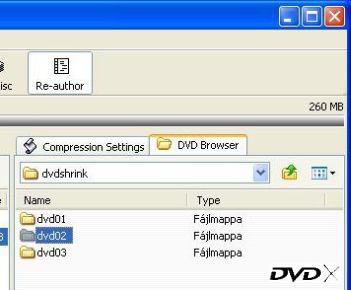
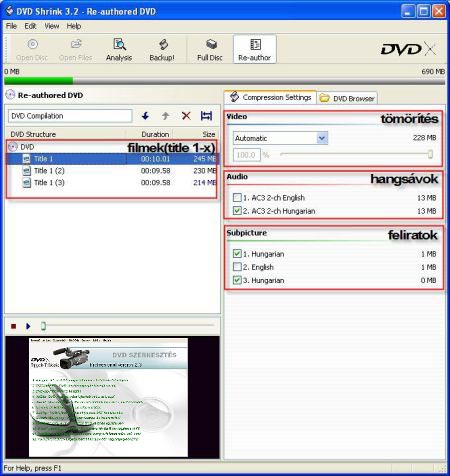
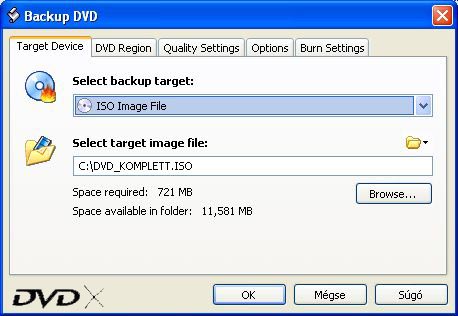
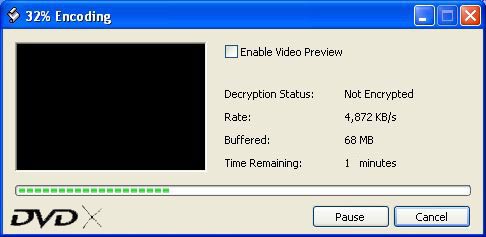
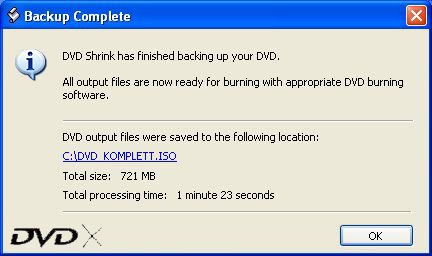


Kommentáld!